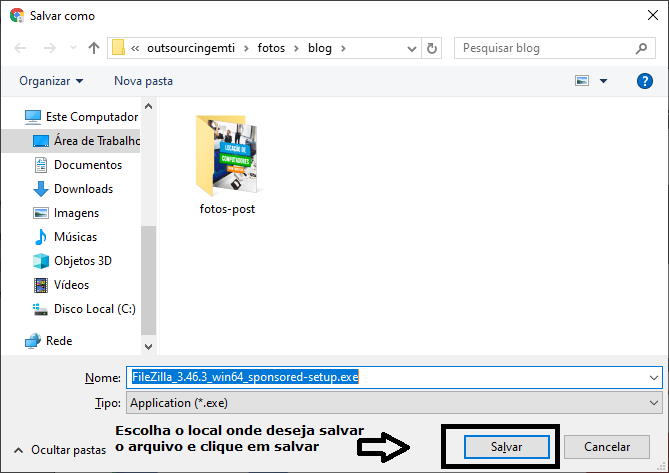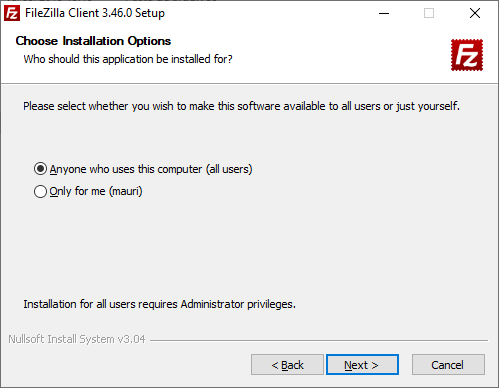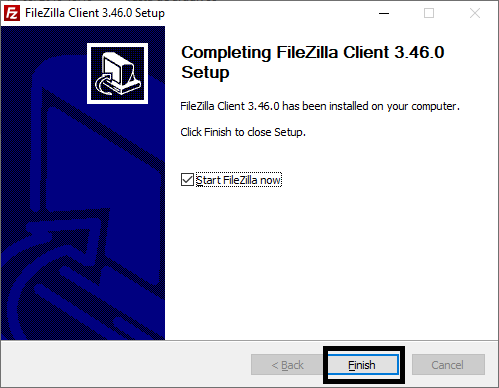Neste tutorial vou mostrar como utilizar o programa filezilla para enviar arquivos via ftp.
Caso queira ver um vídeo explicativo de como utilizar o filezilla, o mesmo encontra-se no fim da página.
Primeiramente vá no google e digite filezilla.
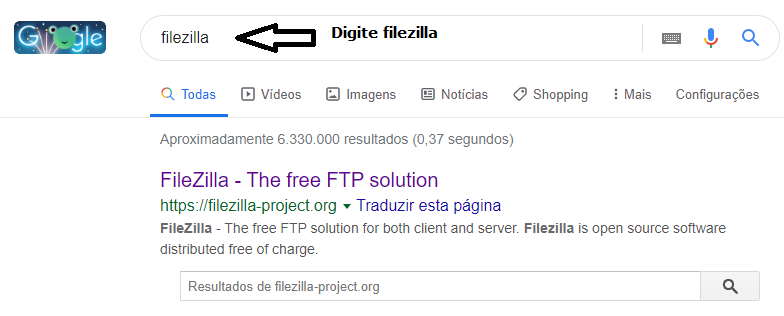
Entre no link do filezilla e clique em Download filezilla client.
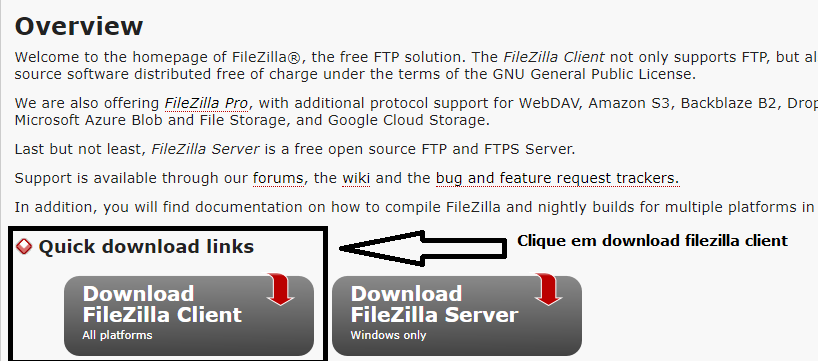
Agora escolha a versão correta do filezilla.
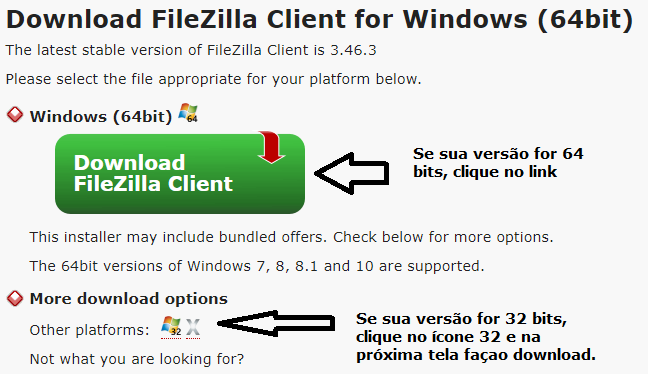
Agora escolha a edição correta do filezilla, de acordo com a imagem abaixo.
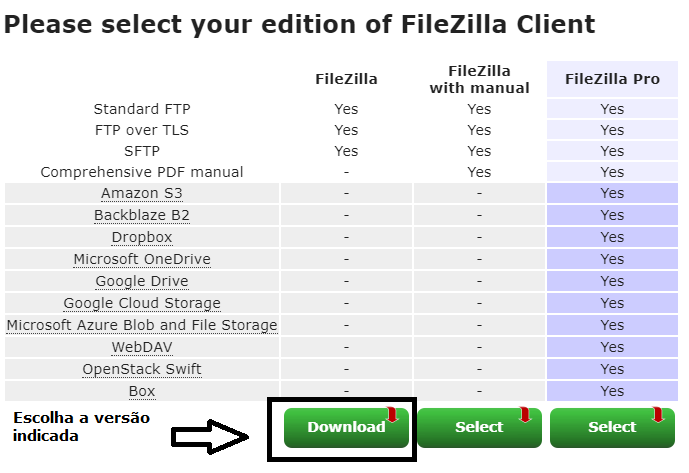
Escolha onde deseja salvar o filezilla e clique em salvar.
Após salvar o filezilla, execute o arquivo e clique I agree.
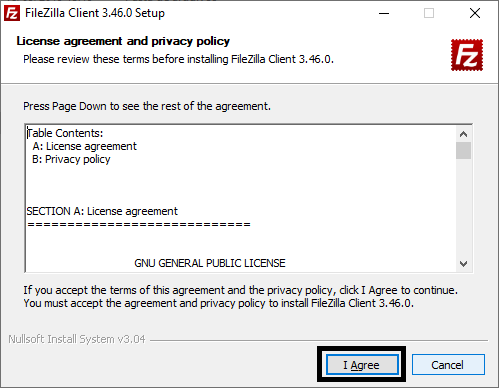
Nesta parte do filezilla, clique em next.
Deixar as caixas marcadas do filezilla e clique em next.
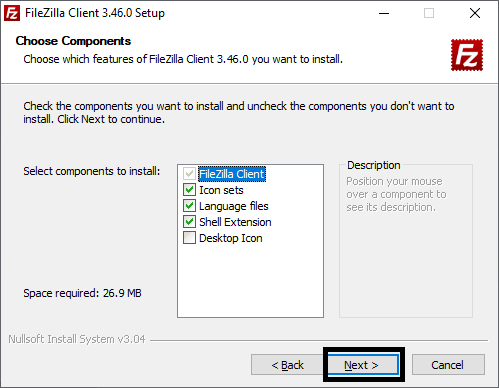
Escolha onde deseja instalar o filezilla e clique em next.
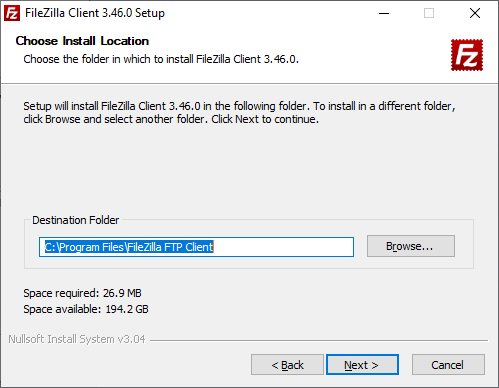
Clique em next novamente para instalar o filezilla.
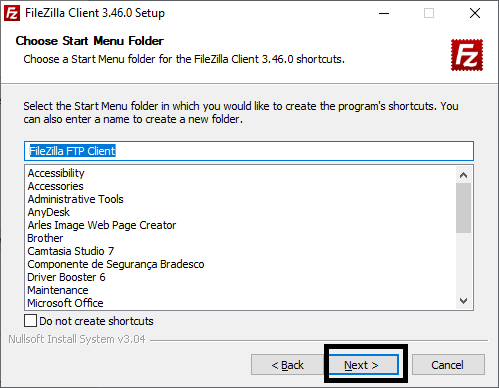
Agora, para não instalar o antivírus oferecido pelo filezilla, clique em Decline.
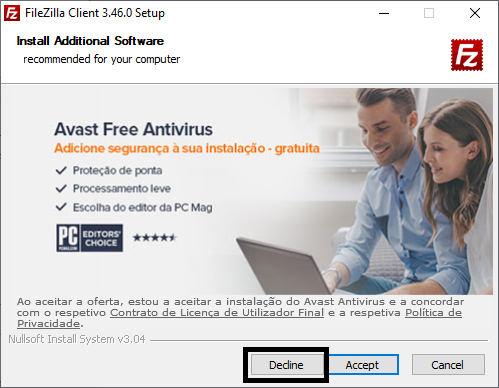
Agora clique em finish para concluir a instalação do filezilla.
Feito isto, ao clicar em finish o filezilla irá abrir automaticamente e você deve inserir as informações da seguinte forma:
Host: Aqui você coloca ftp.onomedoseusite.com.br
Nome de usuário e senha: Neste campo você deve inserir o nome de usuário do ftp. Para quem utiliza o cpanel, basta inserir o nome de usuário do cpanel e senha. Caso não saiba o usuário e senha do seu ftp, pergunte a sua hospedagem.
Porta: Por padrão, o filezilla trabalha com as portas 21 e 22, tente se conectar utilizando a porta 21, senão funcionar utilize a porta 22.
Abaixo imagem do filezilla com mais informações.
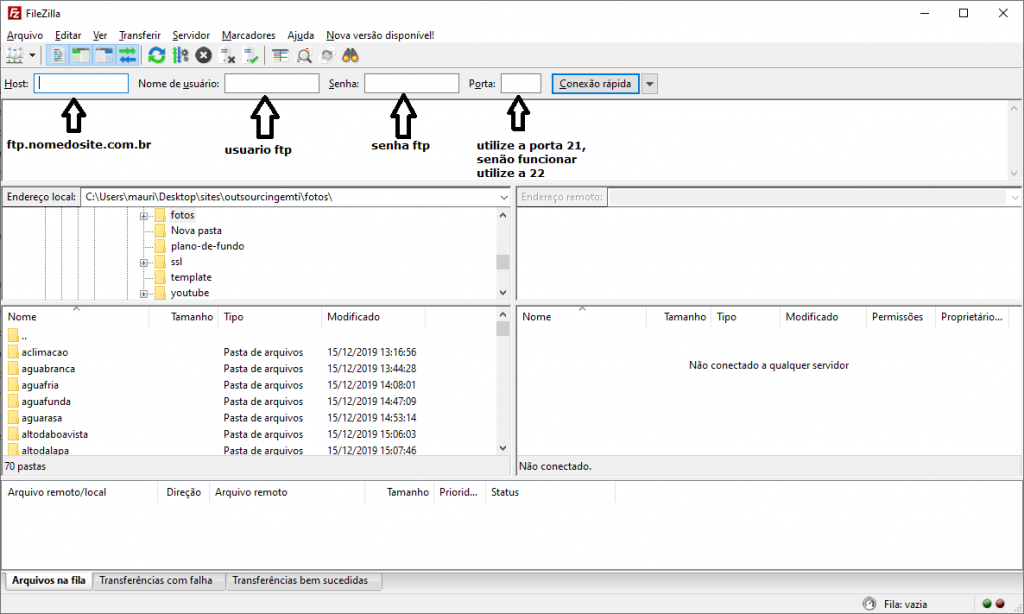
Configurando o filezilla de acordo com a imagem acima, basta clicar em conexão rápida.
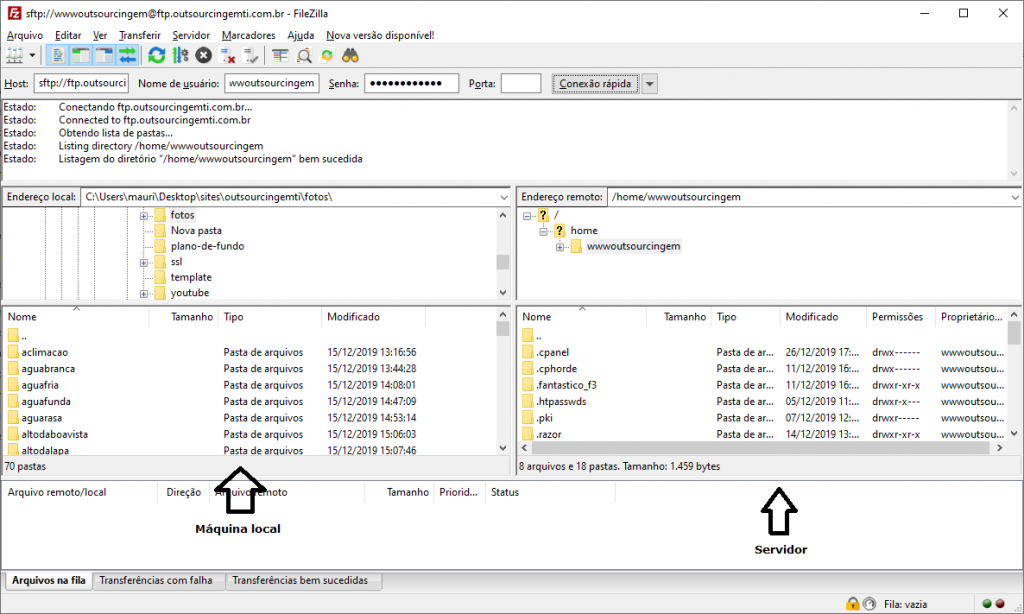
Se tudo ocorrer bem, o filezilla estará conectado e você verá uma imagem igual a de cima.